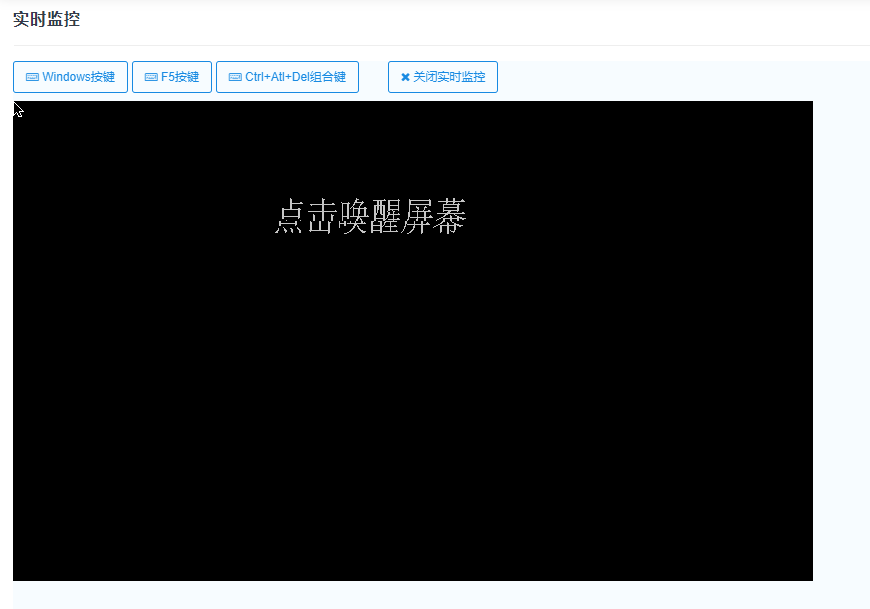应用面板
Neptune目前提供七种型号的机器人模型3D运动孪生模型及3种实用工具应用面板。
设备云盘
基于Neptune云平台和Triton客户端,你可以通过云盘,给设备上传文件、下载设备文件到本地电脑等,如给设备上传更新文件、上传设备运行参数文件、下载设备运行日志等。
设备云盘仅可读写Triton设备 cloudfiles 目录及子目录内的文件。
- Win7及以上系统下cloudfiles文件夹路径:
C:\Users\用户名\triton - WinCE系统下cloudfiles文件夹路径:
\Hard Disk\TritonFile Tree - macOS / Linux系统cloudfiles文件夹路径:
用户(user)\triton
添加面板
- 在设备面板导航栏右侧点击 我的应用。
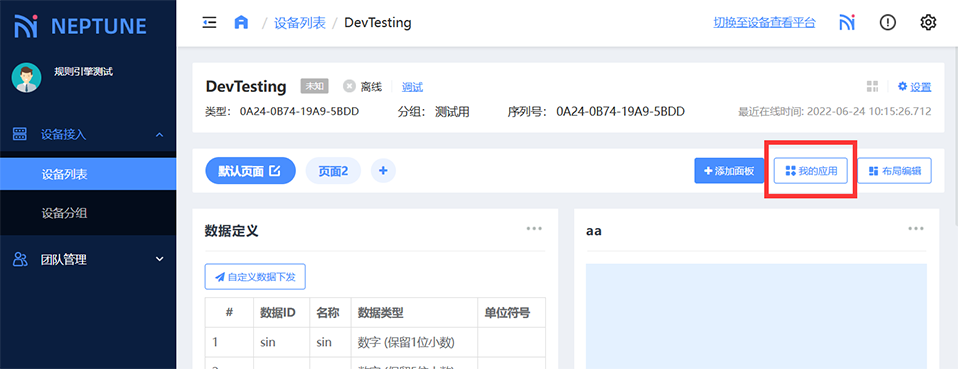
- 找到设备云盘一项点击添加按钮。
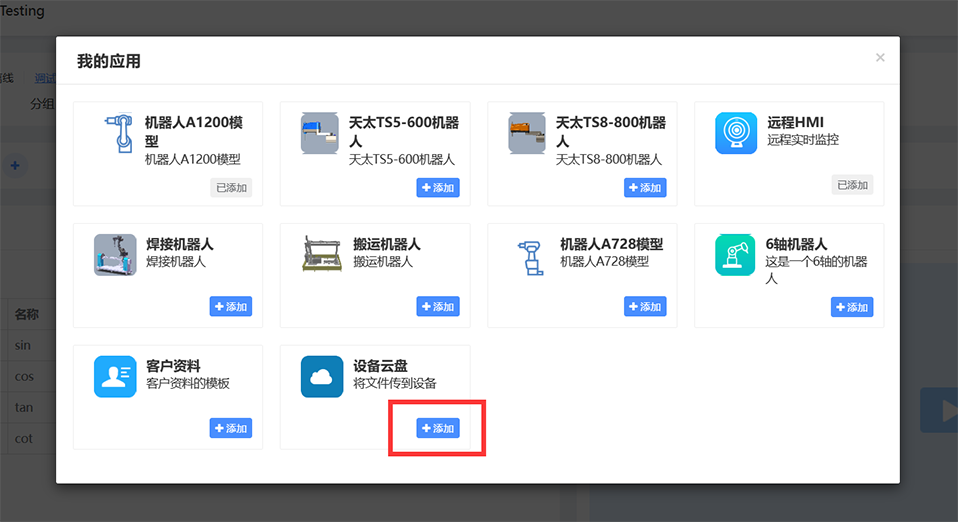
- 添加后面板效果。
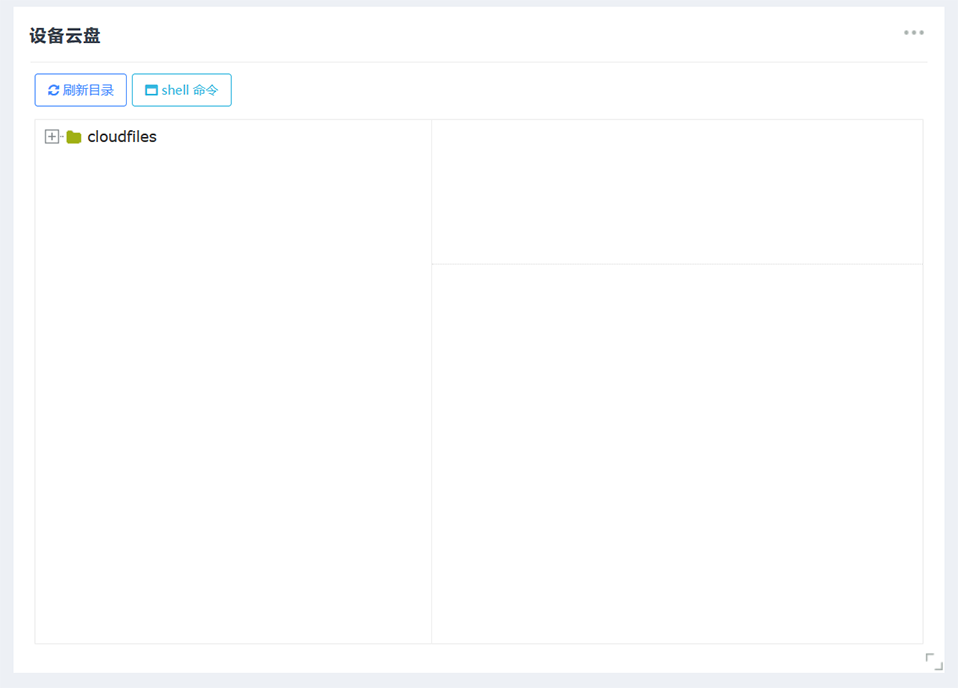
上传文件
支持上传200MB以下的文件。
- 点击cloudfiles或下级分支文件夹;
- 点击
上传文件按钮;
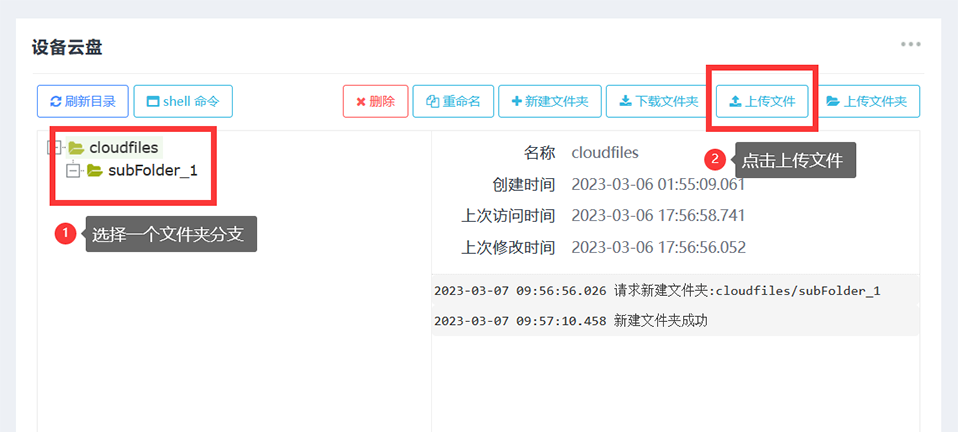
- 呼出浏览器文件选择对话框,选择要上传的文件;
- 上传完成后,文件将暂存于Neptune云平台,Neptune平台将发送该文件到对应的Triton客户端,可点击
刷新目录获取最新的文件夹目录内容。 - 当消息面板显示
设备已成功下载文件时,表示已成功将文件发送到Triton终端。
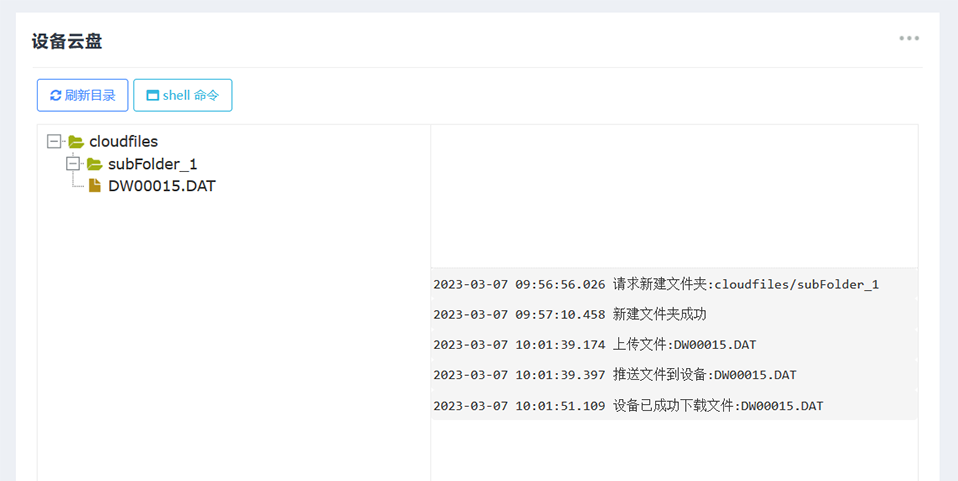
如上传后长时间未见 设备已成功下载文件 提示,请检查:
- 终端设备Triton客户端是否打开;
- 终端设备网络是否已连接到Internet;
- 上传的文件大小超过200MB;
上传文件夹
支持上传文件夹,文件夹内单个文件大小不超过200MB。
- 点击cloudfiles或下级分支文件夹;
- 点击
上传文件夹按钮;
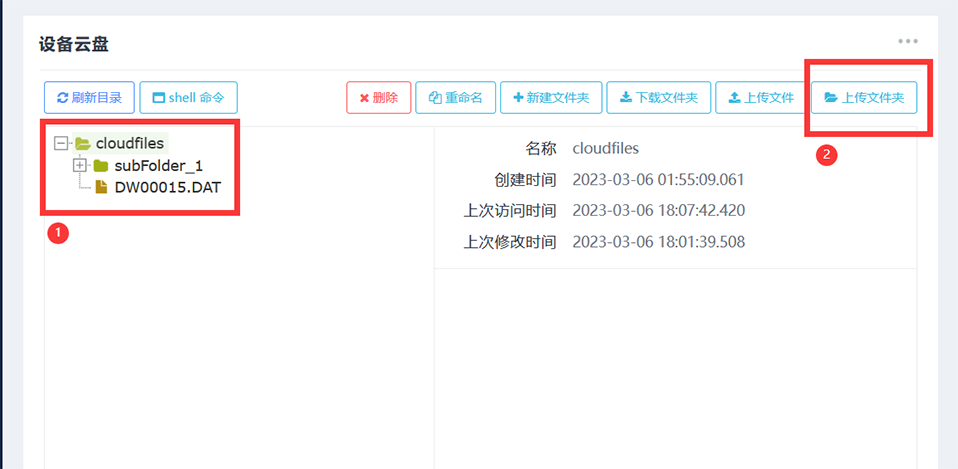
- 在呼出浏览器文件选择对话框,选择要上传的文件夹;
- 上传成功,可点击
刷新目录获取最新的文件夹目录内容。
如上传后长时间未见 设备已成功下载文件 提示,请检查:
- 终端设备Triton客户端是否打开;
- 终端设备网络是否已连接到Internet;
- 上传的文件大小超过200MB;
下载文件
- 选中cloudfiles或下级目录的文件。
- 点击
下载文件按钮;
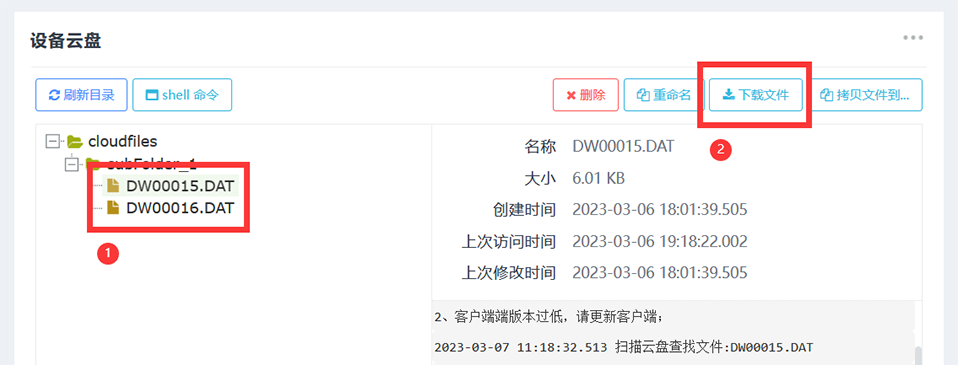
- 等待Triton发送文件到Neptune云平台后转发到用户终端,弹出下载提示框。
下载文件夹
- 选中要下载的文件夹;
- 点击
下载文件夹按钮,提示弹窗点击确认;
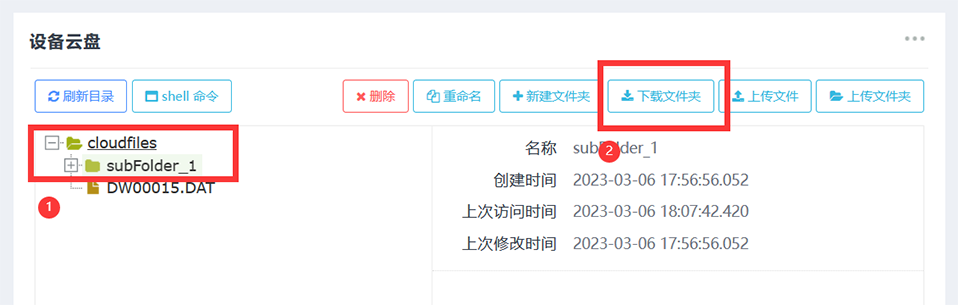
- Neptune将扫描并封装Triton客户端设备目标文件夹内文件,生成zip压缩文件。
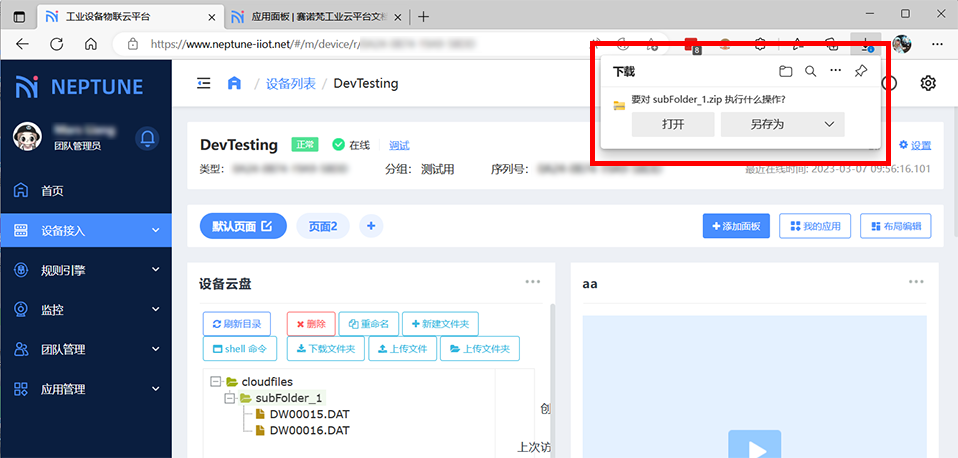
若 2.步骤 操作后长时间未相应,可能是系统浏览器拦截了地址重定向请求,可在浏览器地址栏右侧告警按钮中操作允许地址重定向后重新操作。

新建文件夹
- 点击选中cloudfiles或下级分支文件夹;
- 点击
新建文件夹按钮;

- 在弹出对话框中输入文件夹名称,完成后点击
确认;
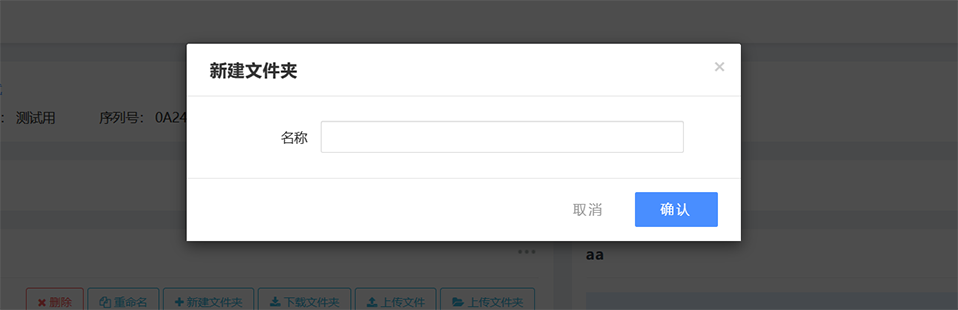
- 系统将在选中的文件夹内创建文件夹,可点击
刷新目录获取最新的文件夹目录内容。
重命名
- 选中目标重命名文件/文件夹,点击
重命名按钮; - 输入重命名名称,完成后点击确认。
删除文件/文件夹
- 选中目标删除文件/文件夹,点击
删除按钮; - 在提示窗口点击
确认后,Neptune云平台将远程删除设备端的文件/文件夹。
拷贝文件
- 选中要拷贝的文件,点击
拷贝文件到按钮; - 输入要拷贝目标
文件路径和文件名如:Hard disk/TritonFile Tree/subFolder_2/DW00016_copy.DAT,完成后点击确认开始拷贝文件。
Shell命令
对于软件开发者,可点击 Shell 命令 按钮,在对话框中输入shell命令进行高级的文件操作,如:ipconfig、dir、cd 等。
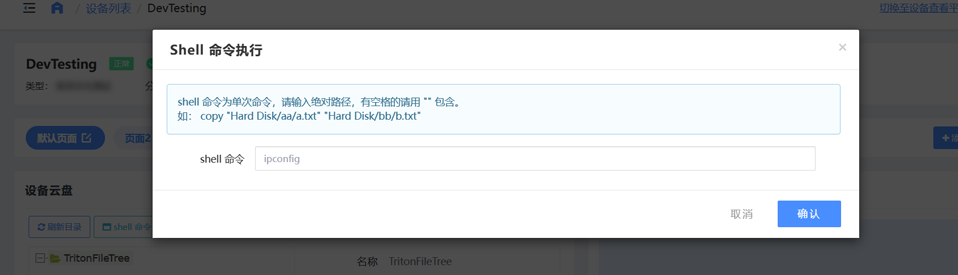
输入shell 命令后,将在设备云盘面板右下方显示相关反馈信息。
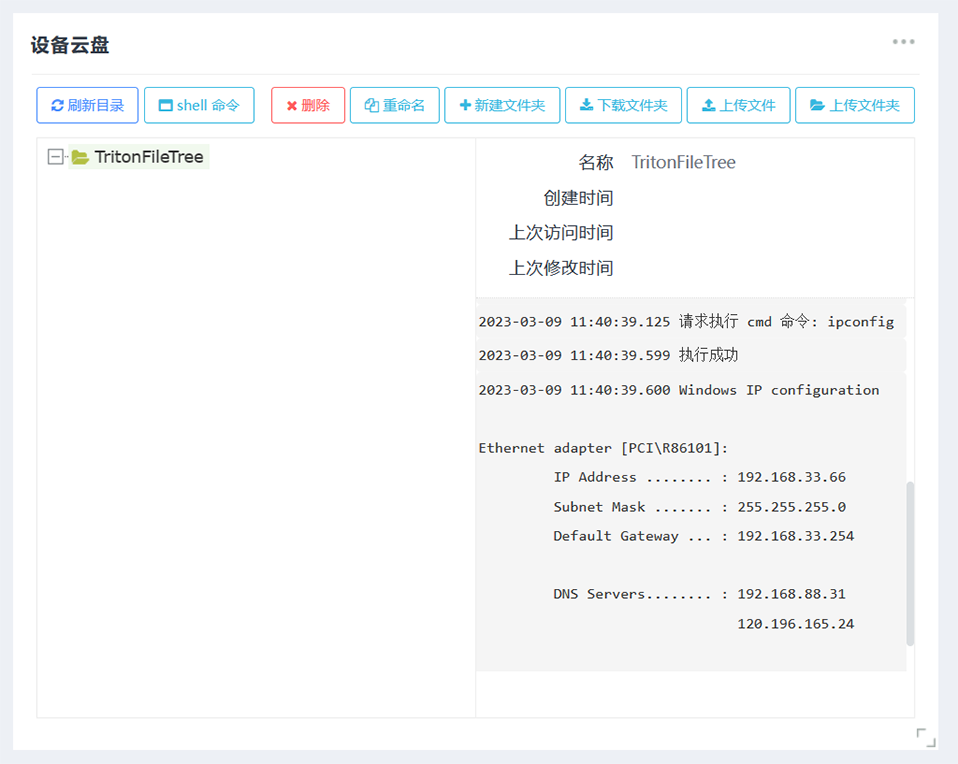
目前仅支持WinCE系统shell 指令,其他系统终端暂不支持。
远程HMI
使用远程HMI面板可通过云平台远程控制设备终端的桌面,以便进行远程运维。
客户端配置
使用该功能之前,请务必确保设备已正确接入到云平台,详细接入方法见设备接入。
Triton(WinCE)客户端
Triton(WinCE)客户端已集成远程控制功能,经正确配置接入信息后,即可使用使用远程HMI功能,无需额外配置。
Triton(Windows)客户端
方法一:修改Triton配置文件
打开Triton安装目录,使用IDE工具打开 triton.toml 文件,在文件第33行修改以下内容,保存后重新启动Triton主程序即可生效。
[vnc]
embeddedserver = true
password = 'ubuntu'
port = 5900
请务必使用IDE工具打开 triton.toml 文件,如: vscode , notepad++ 等,若使用系统自带的记事本可能因保存的字符编码格式错误导致Triton主程序无法正常启动。
方法二:使用Triton控制面板更改配置
启动Triton主程序,下载并打开Triton控制面板
点击左侧菜单栏 设置 ,点击勾选 启用内置VNC服务 ,点击右上角 保存设置 ,无须重启Triton主程序即可生效。
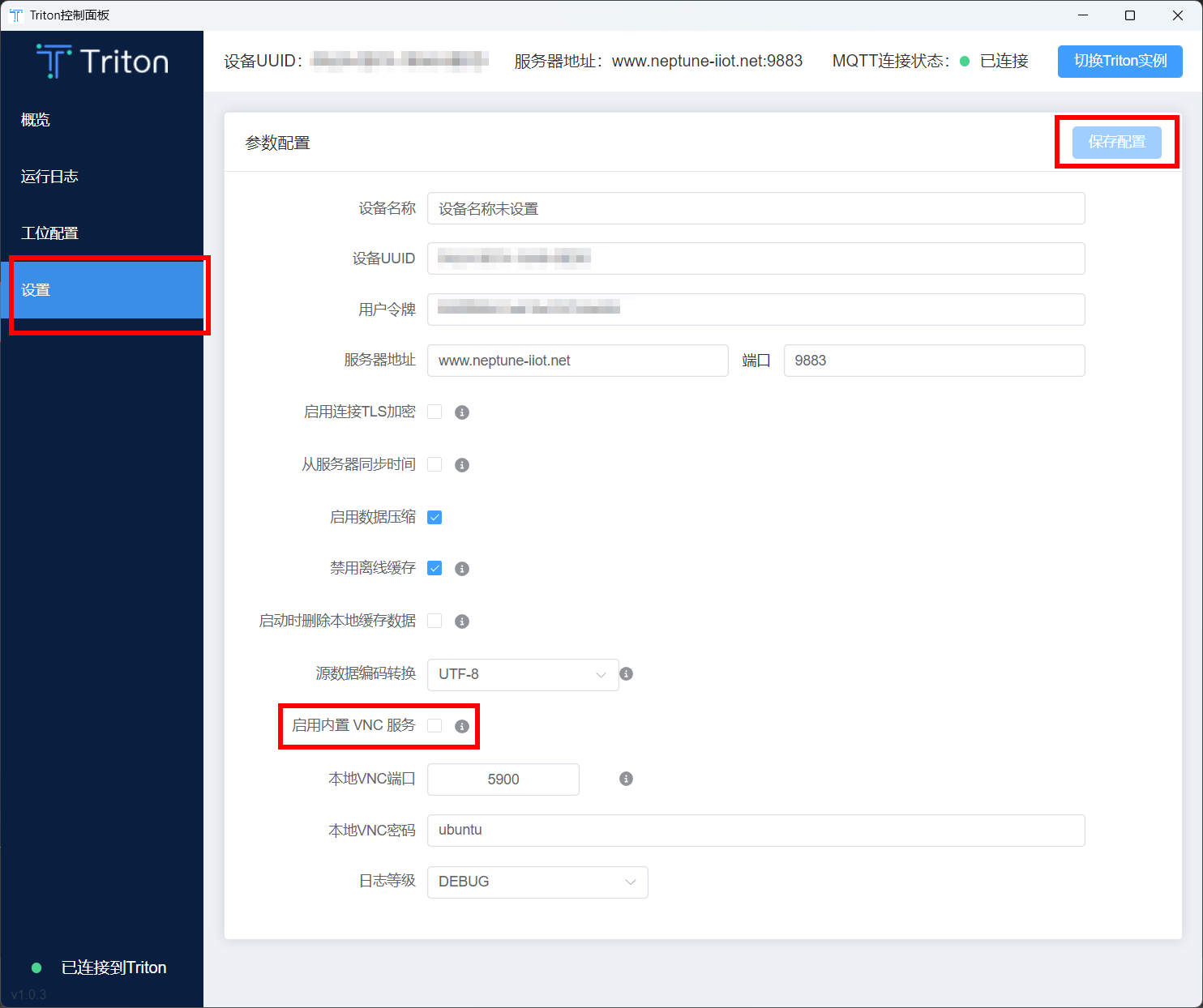
添加面板
- 在设备面板导航栏右侧点击 我的应用。
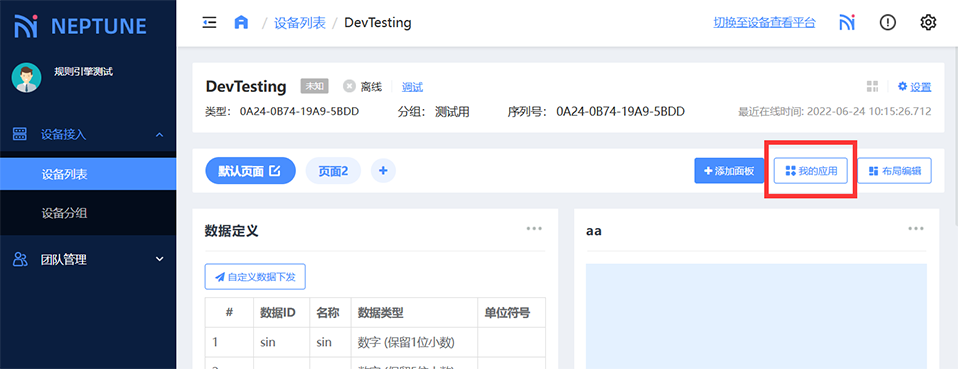
- 找到远程HMI一项点击添加按钮。
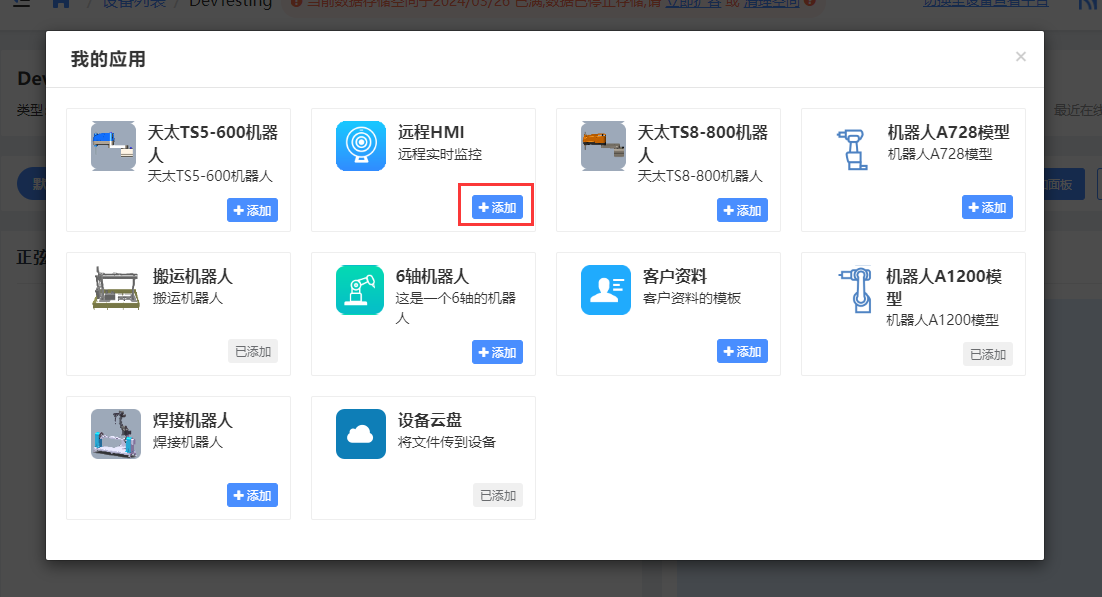
使用面板
点击远程HMI面板开始使用
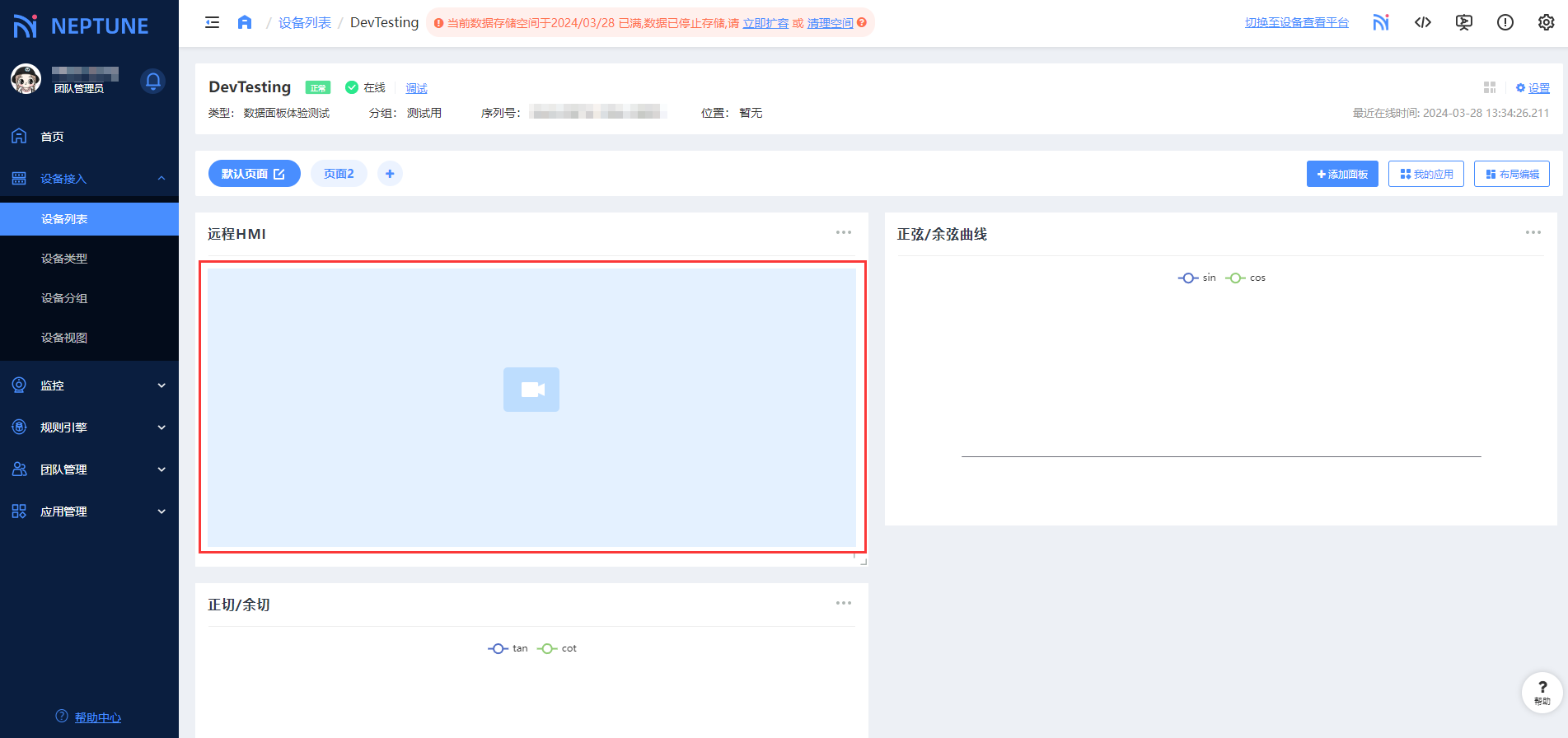
等待连接成功后即可控制设备桌面