接入到Janus
Janus接入方法与接入到Neptune类似,除了需要获取 uuid 及 token 信息,还需配置janus服务器IP/端口。
接入准备
设备接入到Janus服务器前需要做好以下准备:
- 已部署激活Janus服务器;
- 已完成创建设备;
- 下载对应版本Triton客户端。
获取接入信息
- 进入Janus系统,点击左侧菜单栏
设备接入-设备列表,找到已创建的设备点击设备详情按钮,进入设备详情页。
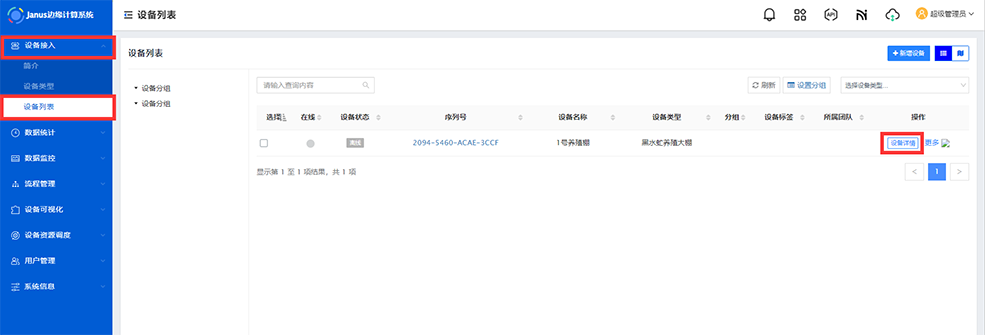
- 在设备详情页中找到 设备接入方式页面板块点击
修改。
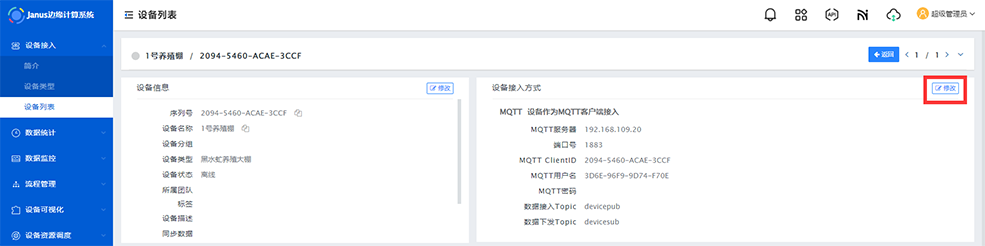
- 在接入方式中点击
Triton(系统默认)。
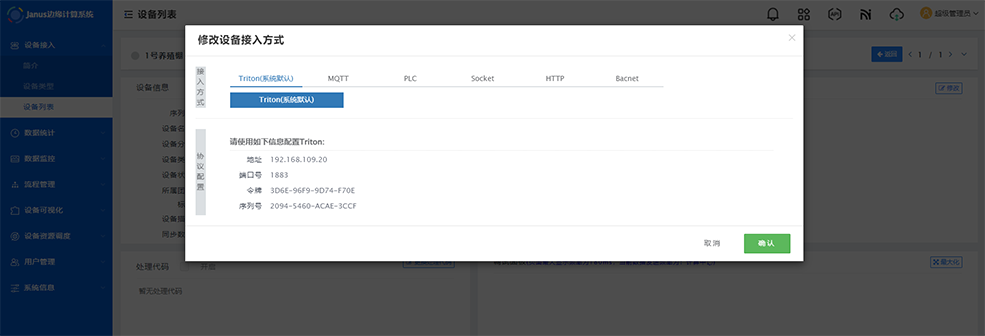
- 在下方协议配置中,记录下Triton所需的接入配置信息。
写入到配置文件
Windows/Linux 客户端
- 下载Windows/Linux版本Triton客户端并解压;
- 使用Windows命令提示符或Linux终端定位到Triton安装目录;
cd {$Triton_folder}
示例指令:
cd C:\Program Files (x86)\Triton
- 输入生成配置文件指令。
{$uuid}、{$token}为上一步骤记录的序列号及令牌值。
Winodws生成配置文件指令
triton -G "uuid={$uuid};token={$token}" > triton.toml
triton -G "uuid=87A6-****-****-09D6;token=590f****eb15e7****a554" > triton.toml //示例命令
注意
- 该方法仅适用于无安装Window系统服务的场景;
- 在Windows系统下使用安装包安装Triton程序时若勾选了
安装系统服务,以上方法不适用,否则提示拒绝访问。 - 如已安装了系统服务,可通过 Triton控制面板 写入配置信息。
Linux 生成配置文件指令
./triton -G "uuid={$uuid};token={$token}" > triton.toml
./triton -G "uuid=87A6-****-****-09D6;token=590f****eb15e7****a554" > triton.toml //示例命令
- triton将根据指令生成
triton.toml文件,打开文件可查看并编辑内容。
[canbus]
autosetup = true
bitrate = 1000000
enabled = false
interface = "can0"
processors = "none"
[client]
autoupdate = false
disableofflinecache = false
dropstorage = false
enablecompression = false
enabletimesync = false
encoding = "utf-8"
friendlyname = ""
offlinecachelimit = 10000
serial = "87A6-****-****-09D6" //设备序列号(uuid)
virtualnodes = false
[development]
logfile = "./logs/triton.log"
loglevel = 5
profiling = ""
[messagequeue]
address = "www.neptune-iiot.net" //接入的目标服务器IP或域名
debug = false
insecuressl = false
port = "9883" //接入目标的端口
token = "590f****eb15e7****a554" //团队令牌(Token)
usessl = false
[vnc]
embeddedserver = false
password = "ubuntu"
port = 5900
- 如需变更序列号及令牌配置,可找到配置文件中
serial及token字段修改相关内容。
WinCE 客户端
- 下载WinCE版Triton客户端并解压;
- 打开Triton文件夹,找到option.ini并打开。
- 填入上一步骤记录的
uuid及token填入对应配置字段,完成后保存配置文件。
#triton client config file
#服务器连接信息
[server]
#设备在Neptune中的<序列号/uuid>
uuid=
#Neptune用户的<团队令牌/token>
token=
#服务器地址
address=www.neptune-iiot.net
#服务器端口
port=9883
#本地网络配置
[network]
#managed_xxx=0: 由用户自行配置网络,不使用以下网卡配置;
#managed_xxx=1: 用以下网卡配置来配置本地网络;默认使用此项;
managed_nic0=1
managed_nic1=1
#网卡1
#nic0_network_type可选项:dhcp (自动分配) / static(静态设置)
nic0_network_type=dhcp
nic0_ip_address=192.168.0.2
nic0_netmask=255.255.255.0
nic0_gateway=192.168.0.1
nic0_dns=192.168.0.1
#网卡2
#nic1_network_type可选项:dhcp (自动分配) / static(静态设置)
nic1_network_type=static
nic1_ip_address=192.168.0.2
nic1_netmask=255.255.255.0
nic1_gateway=
nic1_dns=
#自启动程序
[start_up]
#请填写程序的绝对路径,如:program0=\Hard Disk\CPAC\GRT.exe
program0=
program1=
program2=
#日志等级,调试问题时请设置为4,生产环境请设置3或以下,避免日志文件占用过多磁盘空间
[log_level]
level=2
- 如有必要,请在配置文件中配置网卡连接信息。
在options.ini中您需要根据设备当前的网络情况,配置设备的网络信息。
网络配置说明如下:
managed_xxx使用对应网卡配置开关,0表示不使用以下网卡配置,1表示使用以下网卡配置来配置本地网络;默认为1xxx_network_type网络IPv4分配方式,dhcp表示由系统自动配置,static表示由用户自定义本机网络配置xxx_ip_address配置本机IPv4地址,xxx_netmask配置子网掩码xxx_gateway配置默认网关xxx_dns配置DNS地址
如使用dhcp方式
xxx_ip_address,xxx_netmask,xxx_gateway,xxx_dns可不填。
运行 Triton
Windows 下运行
手动运行Triton程序
双击运行triton.exe(Windows 可能会提示拦截该程序,点击仍要运行即可),输出如下内容表示为已正常启动 Triton:
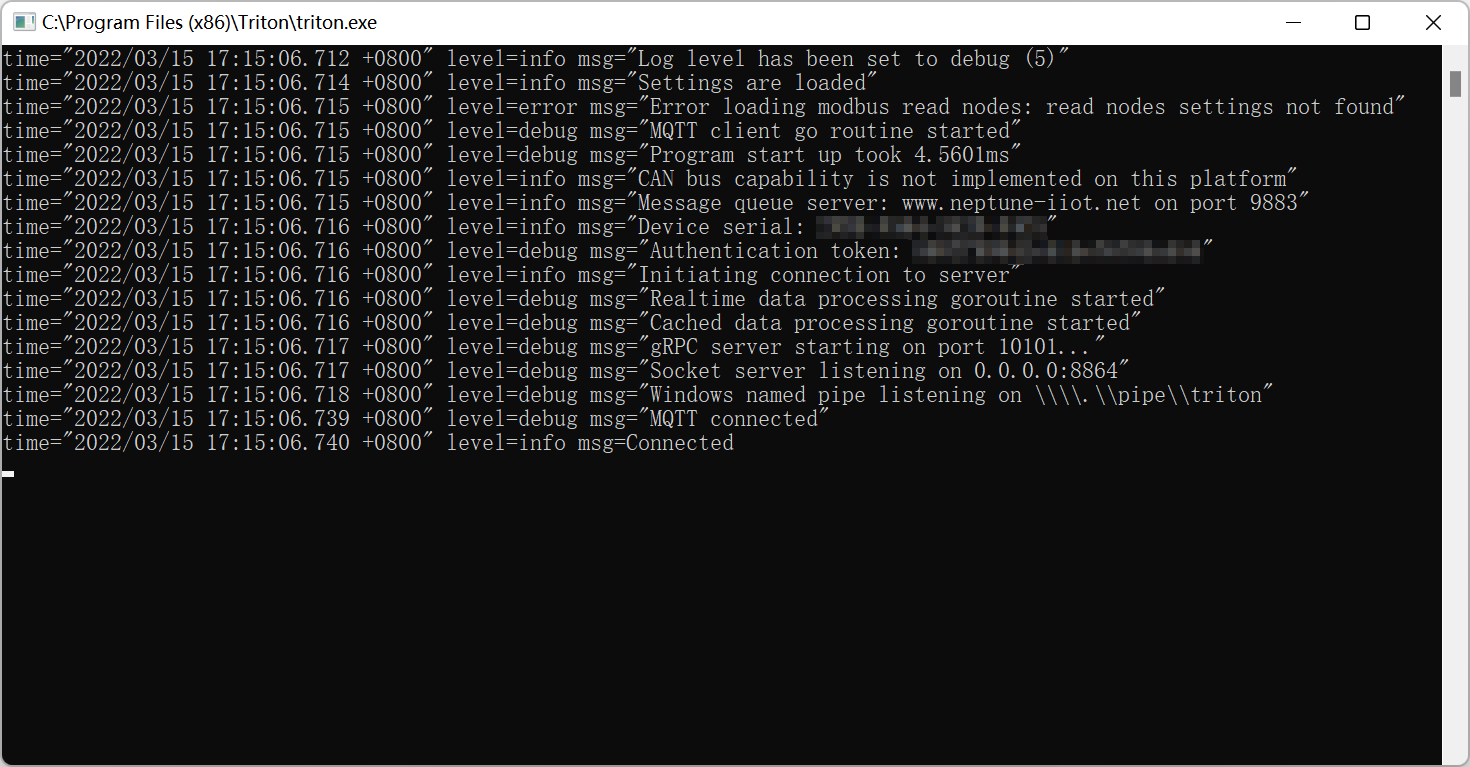
如出现如下图片情况,表示 Triton 程序未获得文件写入权限导致启动异常,可关闭该窗口,右键triton.exe选择以管理员身份运行
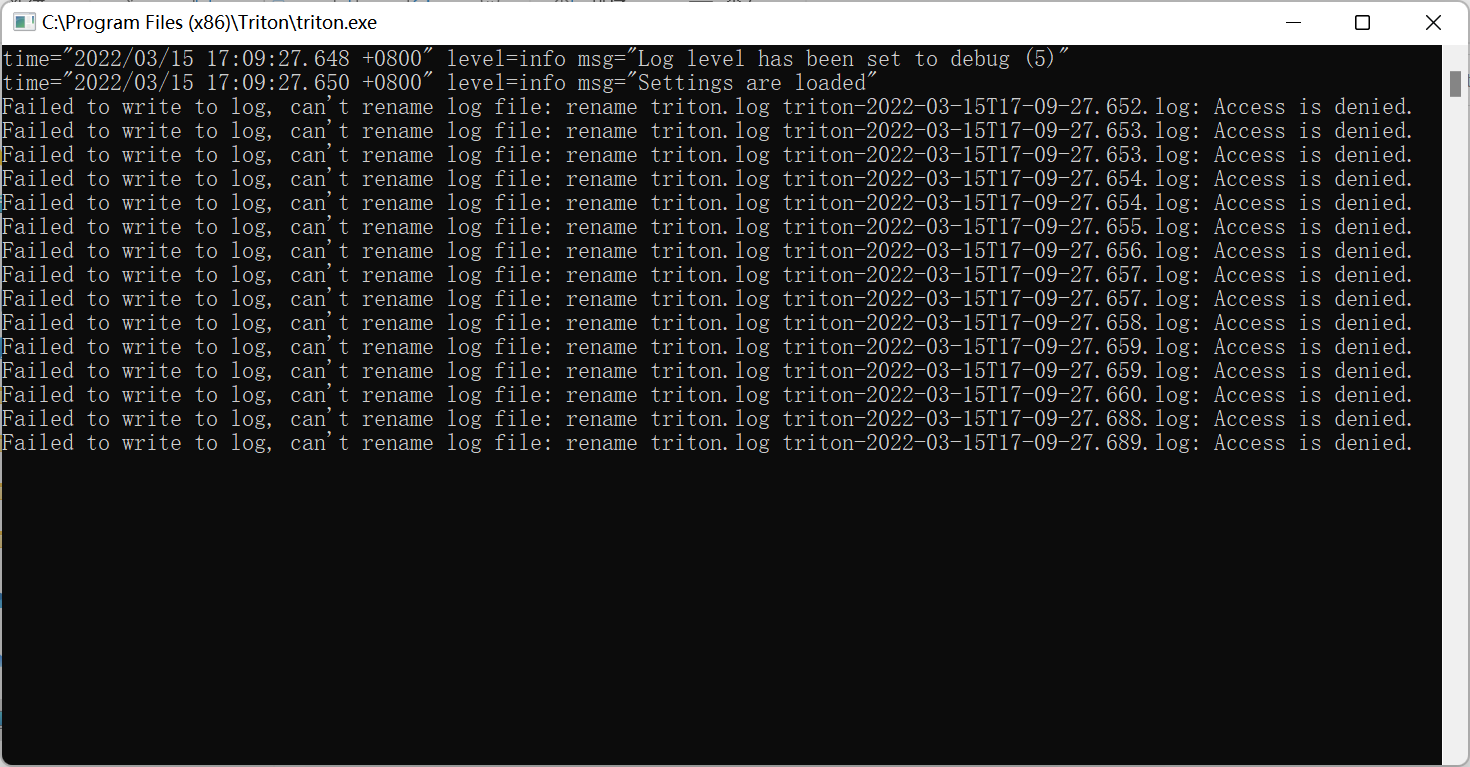
通过服务运行Triton
在安装Triton客户端勾选 安装系统服务 的,在安装完成时即作为系统服务,无需手工打开Triton程序。

Linux 下运行
在 Linux 终端中定位到 Triton 程序所在文件夹,输入以下指令按回车键(Enter)运行
./triton
WinCE 下运行
双击运行triton.exe, 右下角任务栏出现Triton的程序图标,并且在网络不可用或者配置文件内容填写错误时,显示无法连接图标。
如果网络可用且配置文件内容正确,Triton将显示已连接图标。
使用 Triton控制面板 配置
除了通过手动配置之外,您还可以通过使用 Triton 控制面板 工具来对 Windows/Linux 版本的 Triton客户端进行管理和配置。